In diesem Artikel erklären wir Ihnen, wie Sie Ihre Standorte für die Umkreissuche auf Ihrer WordPress Website unter Verwendung des Plugins Store Locator Plus durchführen können.
Allgemein
Wenn Sie die Premium Version des Plugins Store Locator Plus verwenden, können Sie Ihre Standorte mittels Massenimport einspielen und ändern. Das erspart Ihnen viel Zeit beim Hinzufügen und Anpassen von Standorten.
Das Plugin Store Locator Plus ist am besten in Kombination mit Google Tabellen zu verwenden. Für einen fehlerfreien Import empfehlen wir Ihnen daher auf die Verwendung von Excel zu verzichten und die Anpassungen mit Google Tabellen durchzuführen. Das Tabellenkalkulationsprogramm können Sie kostenlos über Ihren Browser verwenden.
So geht's - Schritt für Schritt Anleitung
Wenn Sie bereits Standorte in Ihr WordPress Backend geladen haben, empfehlen wir Ihnen, diese zu exportieren, danach anzupassen und die aktuelle Version hochzuladen.
1. Export Ihrer Standorte: Gehen Sie in Ihrem WordPress Backend im linken Menü auf "Store Locator Plus" und klicken Sie im Submenü auf den Bereich "Locations". Danach wählen Sie im Menü im Bereich "Bulk Actions" die Option "Export, Download CSV". Der Download wird durch Klick auf den Button "To All" gestartet.
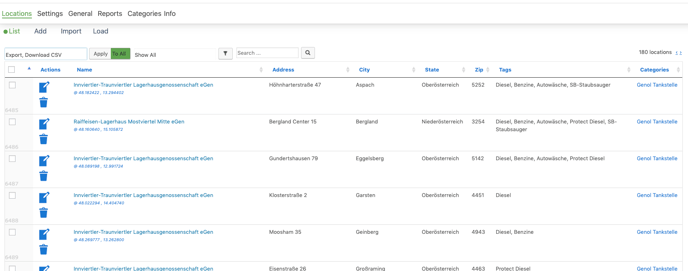
2. Speichern Sie das CSV File und öffnen Sie Google Tabellen. Wählen Sie "Datei" & "Öffnen" und laden Sie die zuvor exportierte CSV Datei mit Ihren Standorten hoch.
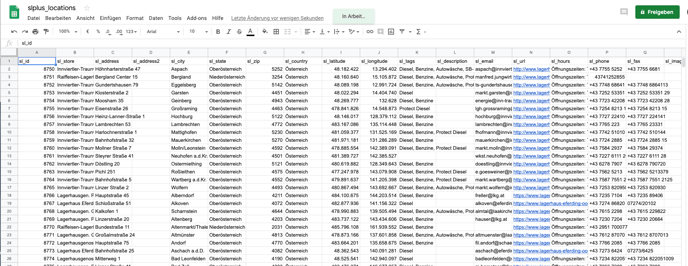
3. Nehmen Sie Ihre gewünschten Anpassungen vor.
4. Wenn Sie nun Ihre Anpassungen erledigt haben können Sie die Tabelle über "Datei", "Herunterladen als" & "Kommagetrennte Werte (.csv, aktuelles Tabellenblatt)" herunterladen.
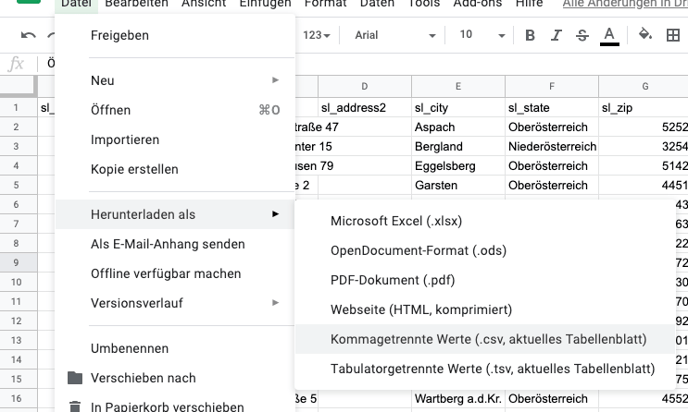
5. Kehren Sie zurück ins Backend Ihrer WordPress Webseite. Wiederum im Menü links unter "Store Locator Plus" & "Locations" finden Sie das Register "Import".
ACHTUNG: Prüfen Sie die "File Settings" unten in den Einstellungen, bevor Sie mit dem Import starten.
Die File Settings legen fest, wie die Standorte importiert werden sollen. Wichtig ist hier vor allem der Umgang mit Duplikaten unter "Duplicates Handling". Wählen Sie hier die gewünschte Option:
- ADD: Unabhängig, ob ein Standort bereits existiert wird dieser als neuer Datensatz angelegt. Diese Option ist in der Regel nicht zu empfehlen.
- SKIP: Ist ein Datensatz in Ihrer Importliste bereits in der Datenbank vorhanden, wird dieser einfach ausgelassen.
- UPDATE: Diese Option ist in der Regel die richtige Wahl. Hier werden bereits vorhandene Datensätze upgedatet, sodass mögliche Änderungen importiert werden, ohne dass ein neuer Datensatz (Duplikat) entsteht.
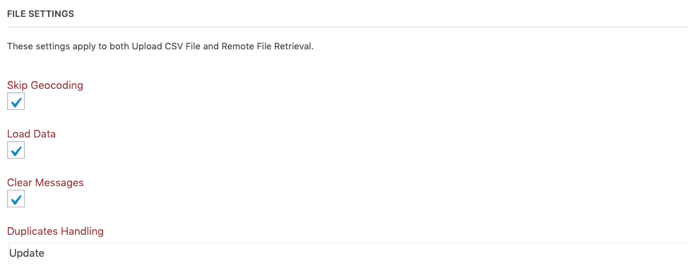

Wenn Sie die Einstellungen geprüft haben können Sie oben im Bereich "UPLOAD A FILE" die entsprechende Datei auswählen unter "Select Your CSV File". Wenn Sie das File bestätigen beginnt der Import automatisch.
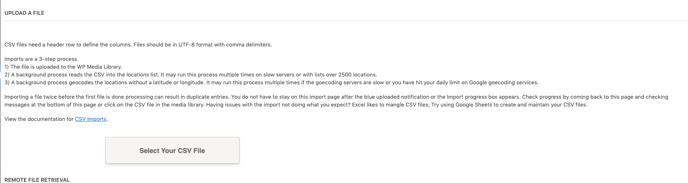
Wir empfehlen Ihnen nach erfolgreichem Upload die Änderungen stichprobenartig zu überprüfen, um mögliche Fehler schnell zu erkennen.
Was machen Sie wenn Sie noch keine Standorte in Ihrer WordPress Seite haben?
Sollten Sie bis dato noch keine geeignete CSV Datei mit Ihren Standorten parat haben, können Sie sich hier Beispiel-Dateien kostenlos herunterladen.
